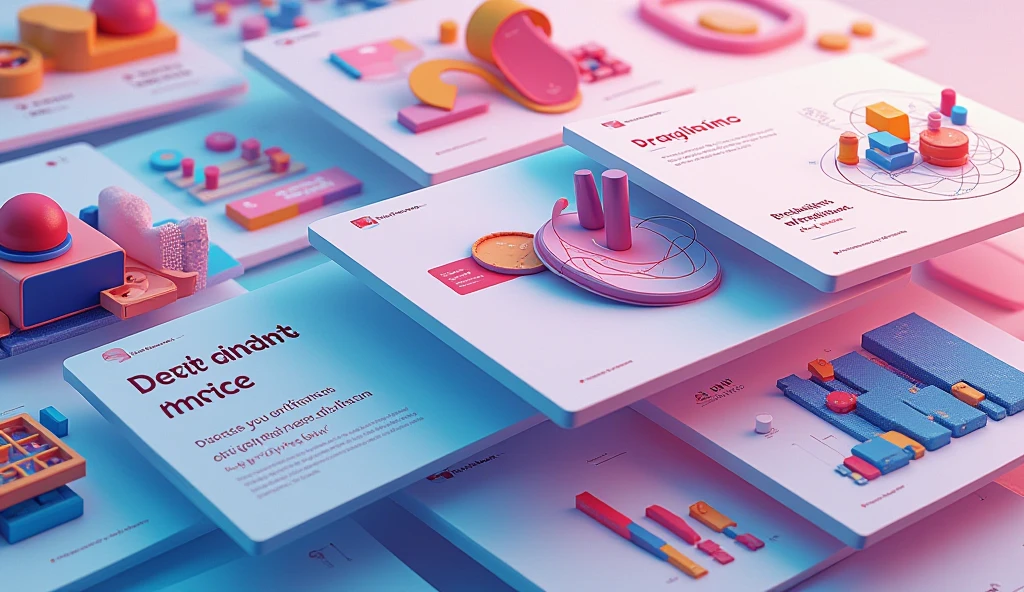Explore How to Create Free PPT from Text, beginning with an in-depth introduction to their fundamentals, followed by insights into powerful Free AI tools, and practical examples.
Introduction to PPTs
PPTs are the ideal vehicles in many industries for conveying information. Whether you are presenting a business proposal, lecturing to a class, or working on an individual assignment, PPTs help you communicate in an interesting and structured manner. It has visuals, text, as well as multimedia presentations that assist in effective and efficient communication by the creator.
Creating presentations is in huge demand because ideas can be expressed briefly and even visually. It simplifies a lot of complicated information, cutting it up into easy-to-gulp slides. Today, with the increased amount of text, people have started searching for ways to create free PPT from text by saving time and effort and, at the same time, presenting professionally.
A great PPT is not just about adding slides but about structuring content in a way that captures attention. From corporate meetings to educational seminars, PPTs have become indispensable. While traditional methods are still popular, many people are now looking for tools to Create Free PPT from Text, making the process simpler and faster.

How to Create PPT Manually
While making a PPT manually will only be proven to be rewarding in terms of exercising complete control and flexibility, here’s a step-by-step guide on how to design a PPT without using AI tools:
1. Define Your Purpose:
Begin by identifying the purpose of your presentation. This will determine the kind of content, tone, and structure your slides will undertake.
2. Plan Your Content:
Draft an outline of your presentation, dividing the information into sections or points that can be logically represented on separate slides.
3. Choose a Template:
Select a pre-designed template from PowerPoint or create your layout to match the theme and tone of your presentation. Templates provide a professional look while saving time.
4. Add Content:
Input your text, which includes headings, subheadings, and body text. It should be short and to the point. Remember to keep the slides readable, avoiding too much information.
5. Incorporate Visuals:
Make your slides lively with relevant images, logos, charts, graphs, and icons. Your visual elements must complement your message and not divert from it.
6. Format and Design:
Use consistent fonts, colors, and spacing across all slides. Ensure the text is legible and the design is aesthetically pleasing.
7. Proofread and Finalize:
Review your presentation for errors, typos, or inconsistencies. Conduct a test run to ensure the flow and timing of your slides align with your speech or presentation style.
While manual creation allows for full control, it is time-consuming and many users now prefer to use AI tools such as Create Free PPT from Text to speed up the creation process without sacrificing professional results.

The Rise of AI Tools in PPT Creation
Over the last few years, AI-based tools have become popular in automating the processes for creating a Free PPT from Text. It is not too much manual labor, because such tools cut the time people spent on lengthy designs and layouts on slides for so long.
The text provided is analyzed through AI-powered tools that automatically create a presentation for you. That is, in case you enter a detailed report or bullet points, these tools can transform text into beautiful slides. This easy-to-use process of creating Free PPT from Text with minimal clicks has driven students, professionals, and even educators to increase usage of such tools.
The benefits of using tools with AI, such as Create Free PPT from Text are:
- Saves time: It automates its work by suggesting layout, aligning the text, and choosing great visual effects.
- Professional Presentation: It uses ready-made themes and templates that can look high-tech
- Ease of use: This application even for those technically-challenged people can easily Create Free PPT from Text without any fuss.
As AI technology develops, the role of PPT creation in AI will expand further. Advanced features, like real-time collaboration, personalized design recommendations, and AI-driven insights to improve the content, can be expected by users. How AI is reshaping the future of presentations becomes evident with this ability to create free PPT from text efficiently.

How to Create Free PPT from Text with Pitch: A Step-by-Step Guide
Having to create PowerPoint presentations can be a long, difficult process. Fortunately, AI has moved in and streamlined everything, like creating presentations with Pitch. This tool gives users the easy production of professional-looking presentations in merely a few steps, through cutting-edge AI technology.
In this article, we are going to learn how Pitch works, its features, and how it simplifies the task of making great slides. You will see why Pitch is a top choice when you want to create quick and effective free PPT from text.
Introducing Pitch
Pitch is an AI-powered presentation platform, and you can easily make a very beautiful presentation. Whether you use it to prepare for your business meeting an academic presentation or some personal project, Pitch provides the most user-friendly experience that combines creativity and functionality.
What Pitch does differently is allow users to Create Free PPT from Text seamlessly. It only requires a topic, and the tool generates complete slides with headings, AI-generated images, and editable text. Its design interface is equipped with robust features, allowing users to further customize and polish their presentations.
With Pitch, users no longer need to spend hours designing slides from scratch because the tool does most of the heavy lifting in mere seconds.
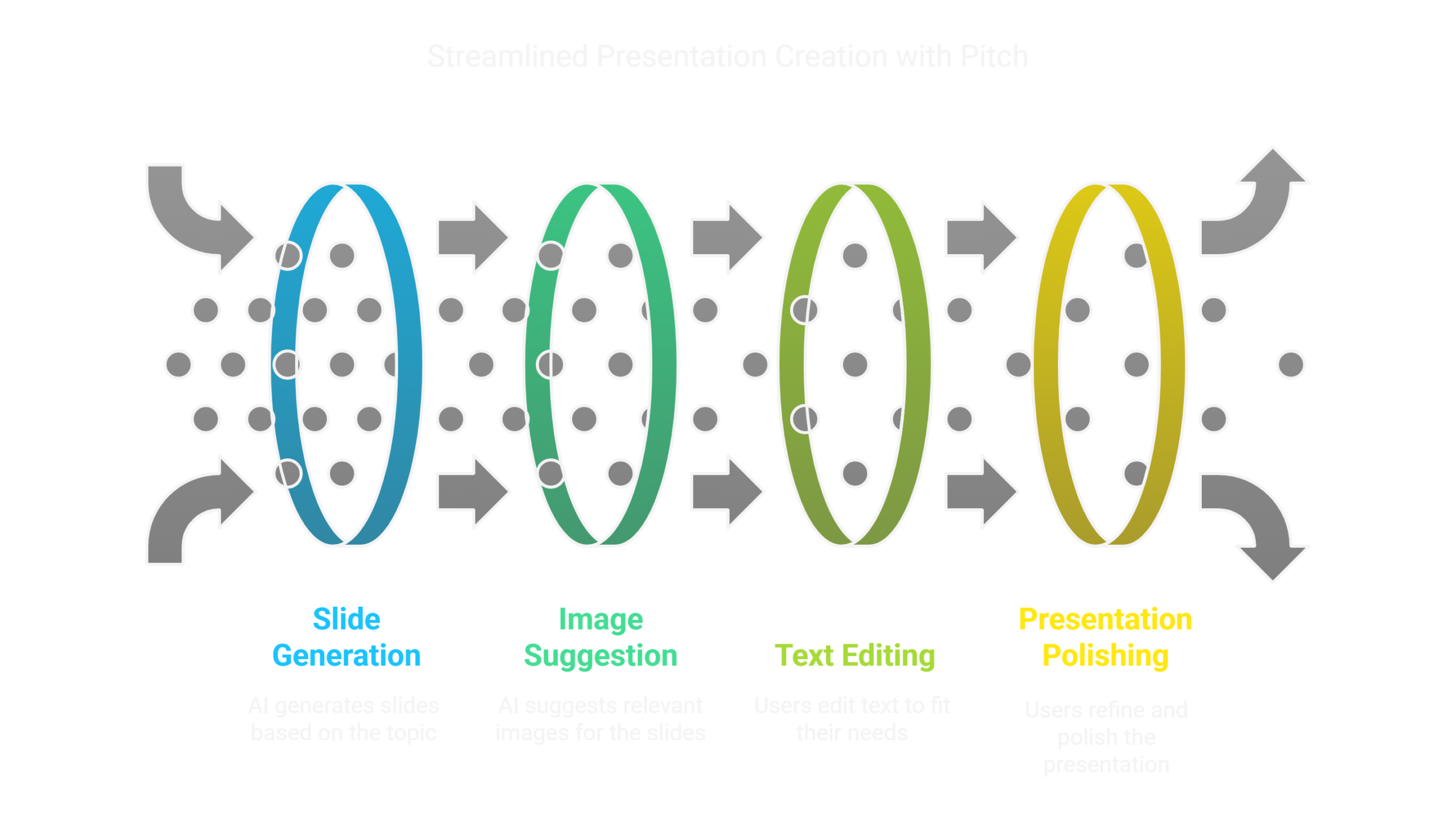
Walkthrough of the Features of Pitch
To adequately understand how Pitch enables users to Create Free PPT from Text, let us walk through this tool step-by-step:
1. Onboarding Account Creation
After which, and before accessing it, one needs an account on the tool.
New Users:
This is how they get to go to the pitch website and proceed to sign up using either their email accounts or a Social media login.
Returning Users:
Log in with your credentials to access your workspace.
Once logged in, you are redirected to the main dashboard, where you can start your first presentation.
2. Choosing How to Begin
On the main landing page, users can choose from the following three options:
- Start from Blank: Create a completely custom presentation from scratch.
- Start with AI: Use the AI feature to Create a Free PPT from Text by simply entering a topic.
- Import Files: Upload an existing presentation in formats like PowerPoint or PDF to edit it in Pitch.

Below these options, pre-designed templates are available for users who prefer to work with existing designs. To generate AI-based presentations, the focus is on the Start with AI option.
3. Generating Slides Using AI
When you select Start with AI, a pop-up appears, allowing you to input your prompt. For instance, if you type “The Future of Artificial Intelligence: Opportunities and Challenges,” Pitch will generate a complete set of slides related to the topic.
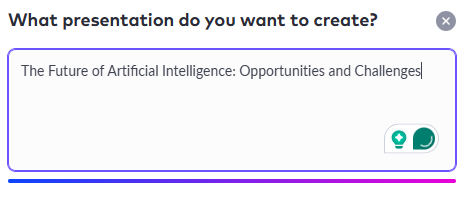
The tool processes the text and creates slides within 10–15 seconds. Each slide includes:
- AI-Generated Text: Headings and subheadings relevant to the topic.
- AI-Generated Images: Visuals that align with the content to enhance presentation quality.
This feature makes Pitch an ideal choice for those looking to Create a Free PPT from Text without spending hours brainstorming slide content.
4. Customization Features
Pitch offers a wide array of editing options to personalize your presentation. Here’s a detailed look at each feature:
a. Fonts
- Users can change the font style, size, color, and alignment of text.
- Opacity and shadow options allow for further customization, ensuring text stands out on slides.
b. Color Combinations
- Choose from a variety of pre-set color palettes to maintain a professional and cohesive design.
- Users can apply the selected color combination across all slides or individual ones.
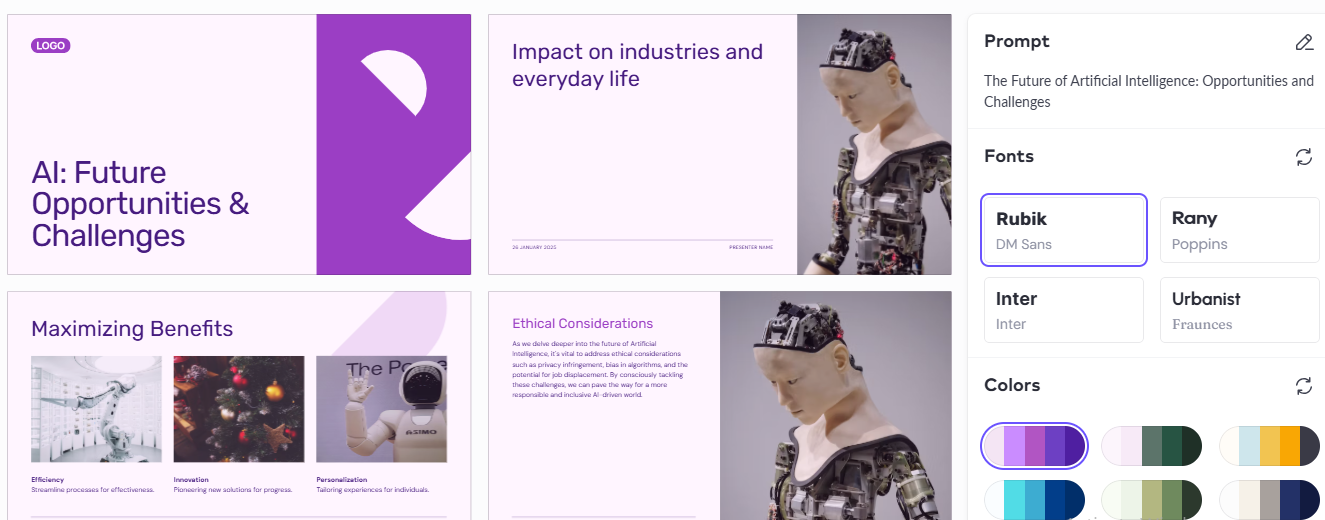
c. Editing Interface
When you click the Edit button, a full editing interface opens, allowing users to fine-tune each slide. The options include:

i. Text Editing
- Adjust font size, position, and alignment.
- Add effects like shadows and opacity to improve readability.
ii. Media Library
- Upload personal images or videos from your media library.
- Use Pitch’s built-in library to access stock images, stickers, 3D models, and more.
iii. Shapes and Labels
- Add buttons, lines, and shapes to enhance slide design.
- Use labels to highlight important information.

iv. Charts and Tables
- Insert graphs or charts by uploading CSV files or connecting to Google Sheets.
- Add tables for organized data presentation.

v. Embedding Content
- Embed external content such as YouTube videos, Facebook posts, or Vimeo links using URLs.
- This feature allows for dynamic presentations with interactive elements.
vi. Animations
- Select transition animations for slides to make your presentation visually engaging.
- Choose from various animation styles for smooth and professional transitions.

vii. Background and Slide Style
- Change the background image or color of slides.
- Switch between light and dark slide styles to match your theme.
5. Exporting the Presentation
Once all slides are finalized, Pitch allows users to export their presentations. You can choose to:
- Download the file as a PDF.
- Export it directly as a PowerPoint Presentation (PPT).
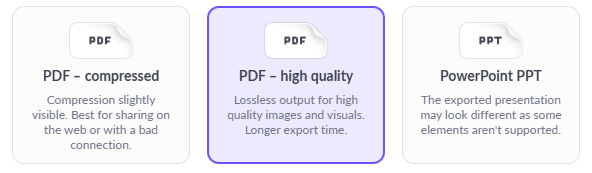
Both options retain the design quality, making Pitch a versatile tool that effortlessly creates free PPT from text.
Introduction to SlidesGo
SlidesGo is an AI-powered tool that can easily help anyone in making presentations. It offers several customizable templates, content generated by AI, and creative tools to make it one of the favorite tools for professionals, educators, and students.
With the AI presentation maker, users can produce presentations just by giving a topic and then selecting their favorite style. This makes it easier to save time and, in the end, get the output to be polished, creative, and professional.

Walkthrough of the Features of Slides Go
Getting started with SlidesGo is easy. Here’s how you can create your presentation using its AI-powered features:
Create or Log in to Your Account
Before accessing the features of SlidesGo, users must create an account or log in if they already have one.
Registration is quick and straightforward, allowing users to jump into the presentation-making process immediately.
Access the AI Presentation Maker
Once logged in, navigate to the main landing page, where you’ll find an option labeled “AI Presentation Maker.” Clicking this option initiates the process of creating your AI-generated presentation.
Input Key Details
A popup window appears, prompting the user to provide key details for their presentation. This includes:
1. Topic: Enter the subject or theme of your presentation (e.g., “Climate Change and Sustainability Practices”).
2. Tone: Fun, professional, formal, and so on depending on the use of your presentation.
3. Language: Select the required language for presentation slides.
4. Number of Slides: Decide how many slides you wish the AI to create.
5. Style: Select an ideal design style such as
- Minimalist
- Colorful
- Geometric
- Professional

Select the Template and Present
Below the style options, there are several pre-designed templates users can browse through. Choose one that meets your needs and click “Generate.” SlidesGo will generate a complete presentation based on the prompt you gave in a matter of seconds.
Editing Features of SlidesGo in Detail
When your presentation is generated, you can access the editing interface. SlidesGo offers a wide range of features for customizing slides to meet all your requirements. Let’s explore each feature:
1. Text Choices
The text choice allows users to have great flexibility in what they want to put on their slides. They can:
- Change font styles and sizes.
- Adjust text alignment and opacity.
- Apply effects such as shadows and highlights.
- Try out text color combinations for better readability and aesthetic appeal.
2. Elements
This feature lets users add creative elements to their slides, such as:
Shapes, Icons, Lines, Illustrations, etc.
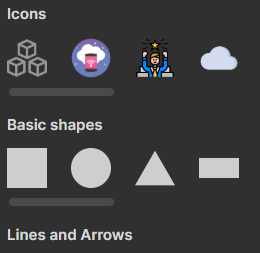
All these elements can be resized, repositioned, and styled to complement the theme of the slide.
3. Photos
Users can enrich their slides with professional photos. SlidesGo gives the following options:
- Use stock photos from the library.
- Add photos from the media library.
4. Add Media
The add Media option is an upload feature. It helps add personal files like images, videos, and documents to the presentation.
5. AI Translator
This value-added feature allows users to translate their slide text in any language. Whether it is creating a presentation for global exposure or translating content for global understanding, the AI Translator guarantees communication.

6. Text-to-Image
SlidesGo features a text-to-image utility where people can produce AI-generated images. It is simply a case of typing the description for the kind of image desired, and the rest is left to the AI.
7. AI Writer
The AI Writer is a helpful feature in creating text content. Users can immediately generate detailed and relevant text for their slides by entering a prompt.
8. Editing and Customization
SlidesGo offers an intuitive edit interface. Any element you can click on and immediately change anything about it. For instance, clicking on an image lets you replace or adjust the image, while clicking on text allows you to write or replace the content and change the font and style.
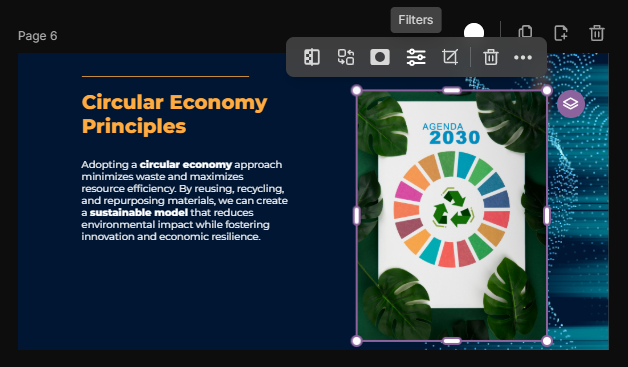
9. Sharing and Exporting Options
SlidesGo allows one to share the presentation directly with interested parties. The user can freely download the slides in PDF and JPEG. Downloading the presentation in the PowerPoint file requires a paid subscription, though. The paid version is not too expensive and can be helpful to those requiring the download of PPTs.
Worked Scenario: Preparing a Presentation on Global Warming
To validate the functionality of SlidesGo, I took the tool for a spin and created a presentation on “Climate Change and Sustainability Practices.” Here’s how the process went on:
Step 1: Enter Details
I chose the AI Presentation Maker and entered the following details:
- Topic: Climate Change and Sustainability Practices
- Tone: Professional
- Language: English
- No. of slides: 8
- Style: Colorful
Step 2: Generate Presentation
SlidesGo created the entire presentation in a matter of seconds. The slides had text and images automatically generated by AI, which cut down on much effort and time.
Step 3: Edit the Slides
Within the editing interface, I added minor edits to the slides. These included;
- Changing the fonts and text arrangement to make them more readable.
- Replacing images with AI-generated ones using the text-to-image tool.
- Adding a graph to represent statistics on the increase in global temperature.
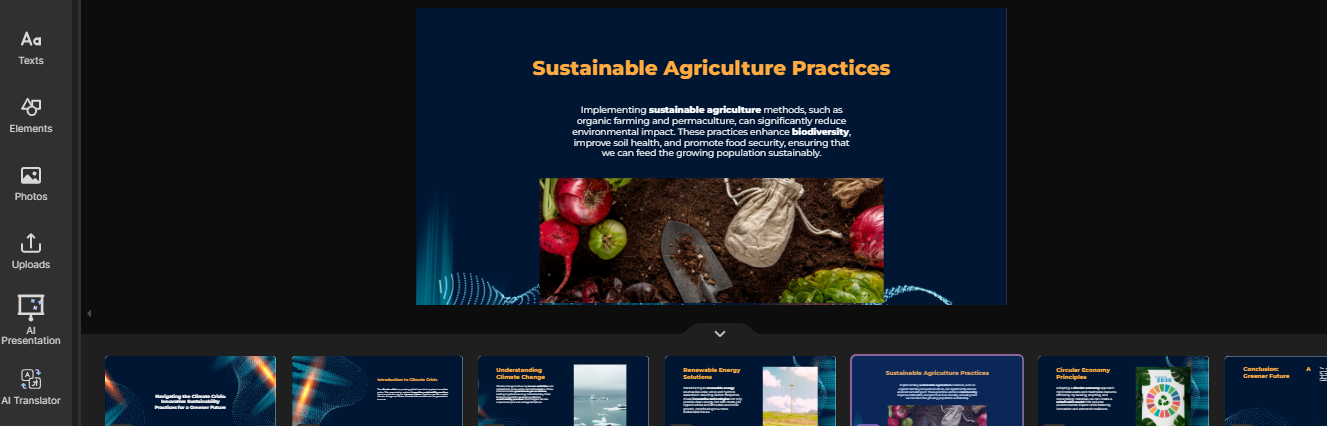
Step 4: Export Presentation
Then I downloaded the presentation in PDF format and distributed it to my audience. It went so smoothly and perfectly; this is the visually appealing, professional-level presentation you need.
Click here to see the presentation.
Ethics in AI-based presentation generation
The creation of free PPT from text has become surprisingly easy with AI tools, like SlidesGo. However, there are certain ethical issues which the user should not forget about. Intellectual property rights are respected first. There is a likelihood that AI-generated slides might be using copyrighted content, including images, text, or other media, without proper attribution.
The users should ensure that their presentations are reviewed and comply with copyright laws as well as not indulge in plagiarism. This not only protects the intellectuals of creators but also maintains academic and professional morality.
Another major issue that arises is that of bias within AI algorithms. Since AI algorithms are based on pre-existing data sets to develop content, this data set is likely to possess biases that show stereotypes or even a lack of inclusiveness. For instance, AI might take a biased stand on some opinions and not touch others, leaving the presentation half-baked and biased. In this regard, users must check AI-generated content for fairness and neutrality and then ensure it helps them achieve their goals.
The convenience of AI tools also makes them a breeding ground for over-dependence. Presentations created through just AI input decrease creativity and thinking. If this is taken as a solution for productivity enhancement, then one’s work cannot be original, rather it should help the individual while still being automated at the right moments. Creativity and meaning require a perfect blend of automation with originality while creating a presentation.
Finally, privacy and security of data become critical ethical concerns. A lot of AI platforms require one to input some sensitive or proprietary information to tailor slides. That becomes a huge risk if that platform does not have proper security measures concerning data.
Users should consider reading through policies on privacy for them to get assurance that data is kept confidential and not sold or shared unconditionally. Through consideration of these ethical elements, users will create the ability of AI to develop something as simple as Free PPT from Text responsibly.

Summary: How to Create Free PPT from Text
The evolution of presentation-making has reached new heights with the integration of AI technology. Traditional methods of slide creation, which were often time-consuming and required significant design skills, have now been replaced by innovative tools like the Pitch website and Slides Go PPT.
These enable users to make text transform into PowerPoint AI, which simplifies the process of making aesthetically pleasing slides. Whether making a PowerPoint to present a business proposal, an educational slideshow, or a creative project, these tools are revolutionizing how presentations are made.
For educators, AI tools are among the top AI education tools, providing solutions that help teachers design engaging slide decks quickly. They also offer students access to presentation websites for students, enabling them to craft professional and impactful slides.
Features like free AI PPT templates and the ability to add a personalized AI background for presentations allow users to create visually stunning presentations without advanced design skills. Moreover, options like Word to PPT AI make the conversion process seamless, while users can also explore how to add text to a PowerPoint slide with precision.
AI tools are also redefining business presentations. Managers wondering how managers can create engaging presentation slides can now rely on features that make it easy to customize slides, select different presentation platforms, and use professional presentation styles. For creative individuals, learning how to make a PowerPoint presentation attractive or incorporating visual PPT elements such as animations and design themes has never been easier.
While AI enhances creativity and efficiency, the ethical use of AI in education and other sectors remains critical. Using tools like these responsibly ensures transparency and fairness. Websites like TrendtoAI offer valuable insights into artificial intelligence PPT solutions, helping users discover tools tailored to their specific needs. With these advancements, creating polished slides is no longer a challenge, as anyone can create free PPT from text and elevate their presentations effortlessly.
Author’s Insight
Sharjeel Jadoon is the visionary behind TrendtoAI, a website that is dedicated to making artificial intelligence accessible and understandable to everyone.
He sheds light on clear, practical content and strives to bridge the complex AI tools with the everyday user.
This passion for innovation goes hand in hand with the empowerment of others through knowledge. Read more…
Podcast:
If you prefer listening over reading, experience the content in an engaging podcast format. Click here to tune in now!
Related Topics:
How to Create A Perfect Prompt
How to Generate Infographics for Free